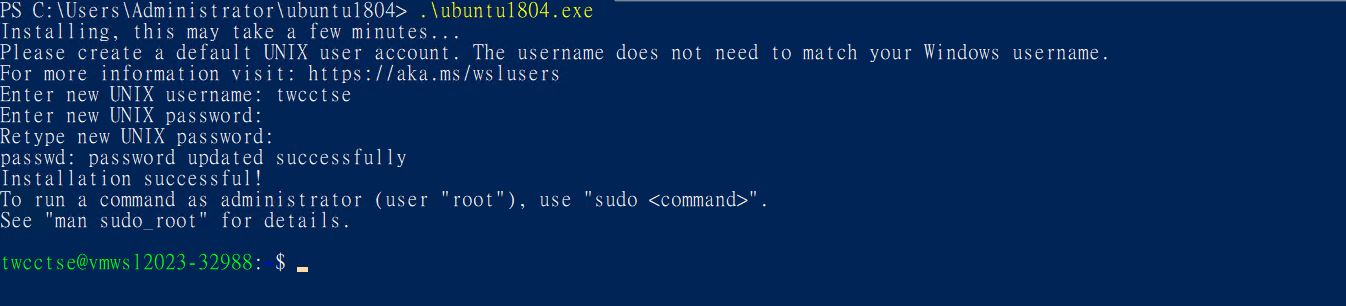TWCC 的 VCS 服務主要提供用戶 Windows Server 映像檔建立使用,但在使用情境中,可能會有需要同時兩個作業系統的切換,此篇文章可以了解如何在 TWCC 上的虛擬運算個體部署適用於Linux的Windows子系統。
前置環境
Windows Server 2019 (2CPU, 2GB memory,100G HDD) 虛擬運算個體
操作步驟
1. 開啟開發員模式
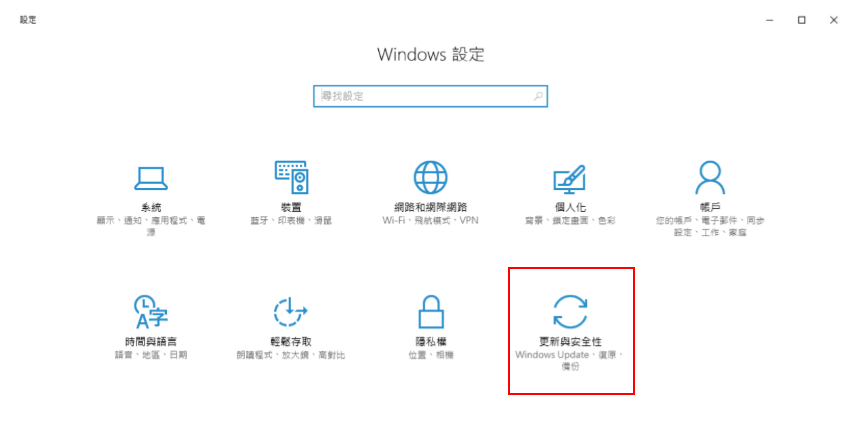
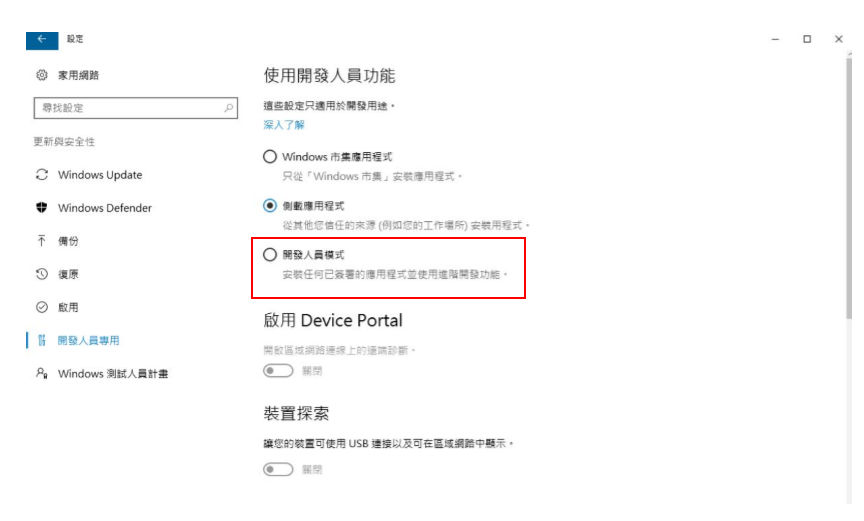
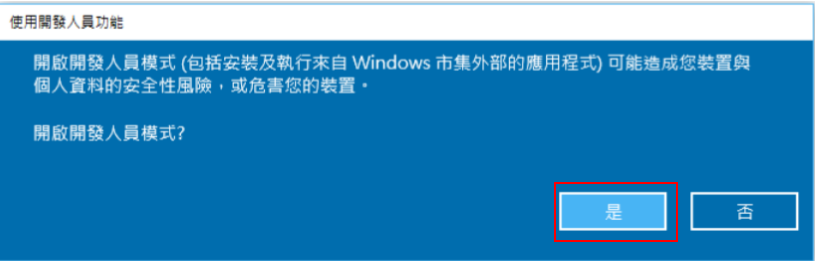
2. 啟用與設定 Windows subsystem for Linux
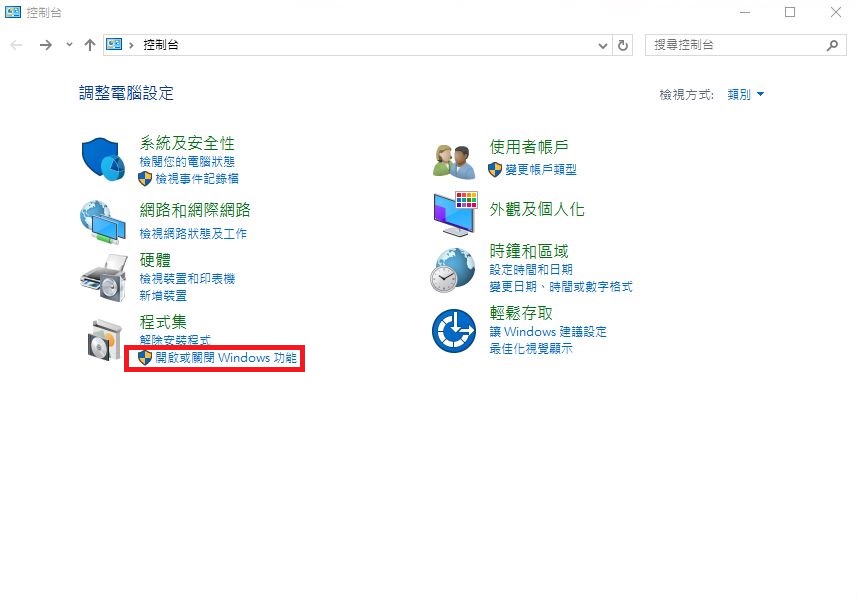
選擇安裝類型(角色與功能安裝)
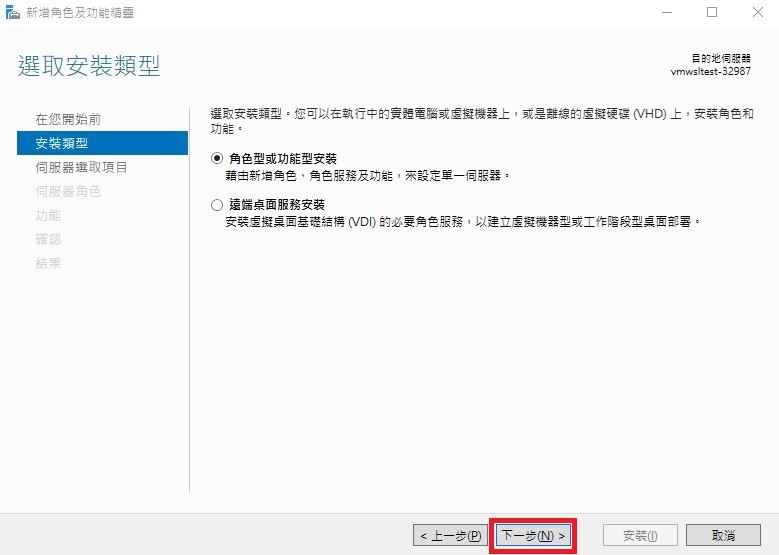
伺服器選取項目
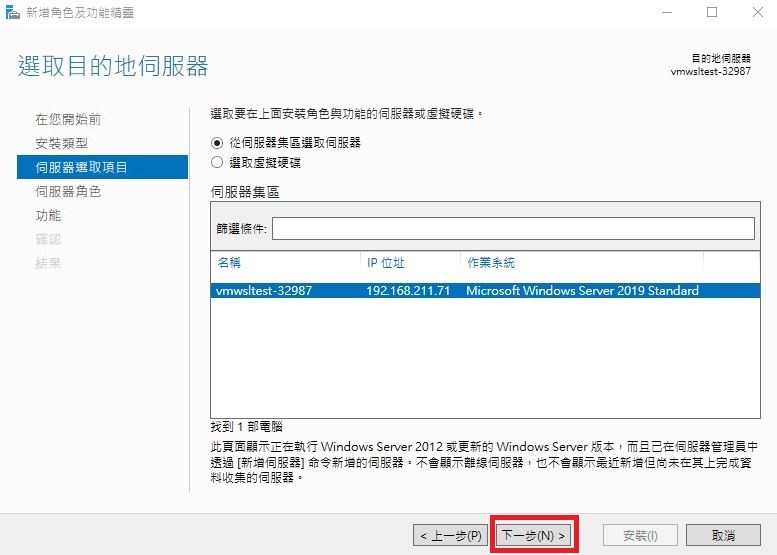
選取伺服器角色(直接下一步)
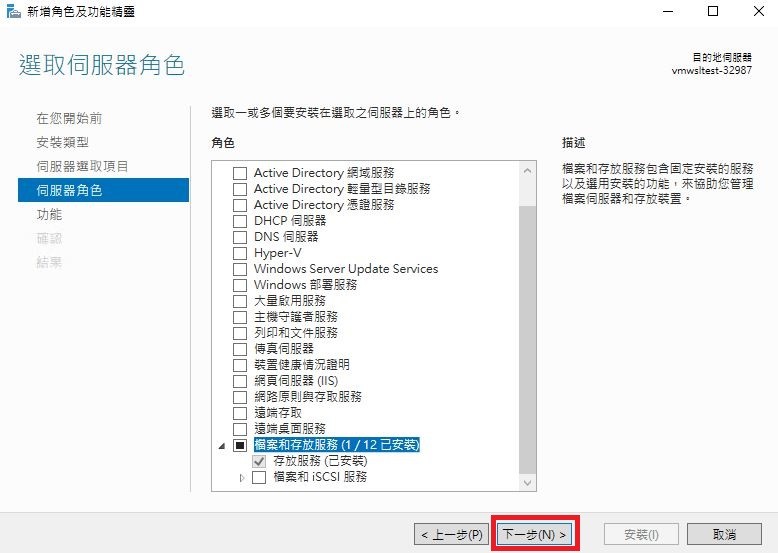
功能(選擇適用於Linux的Windows子系統)
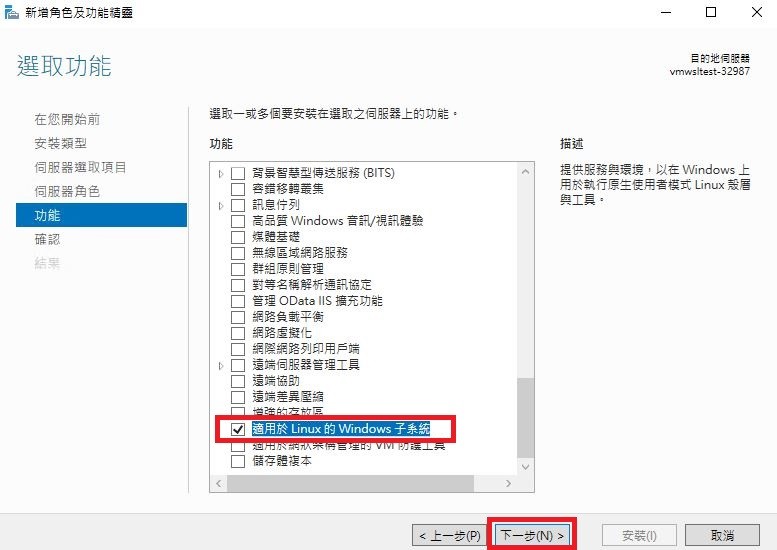
安裝
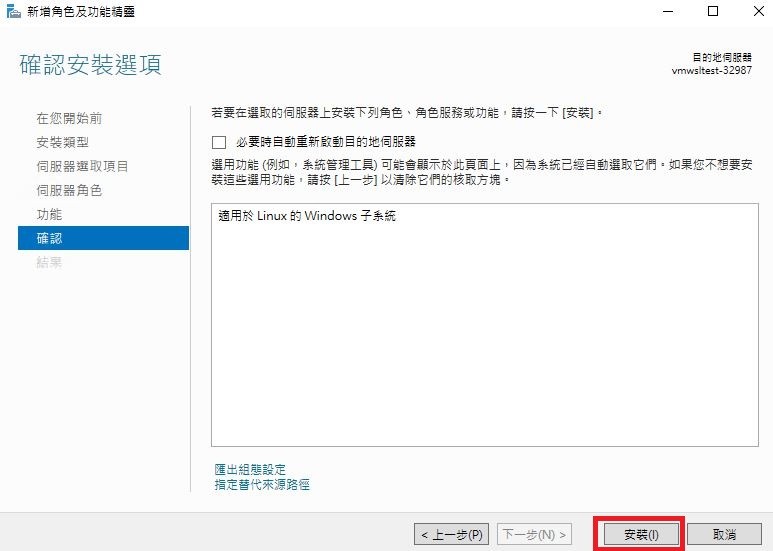
安裝時間約需耗時20-30分鐘
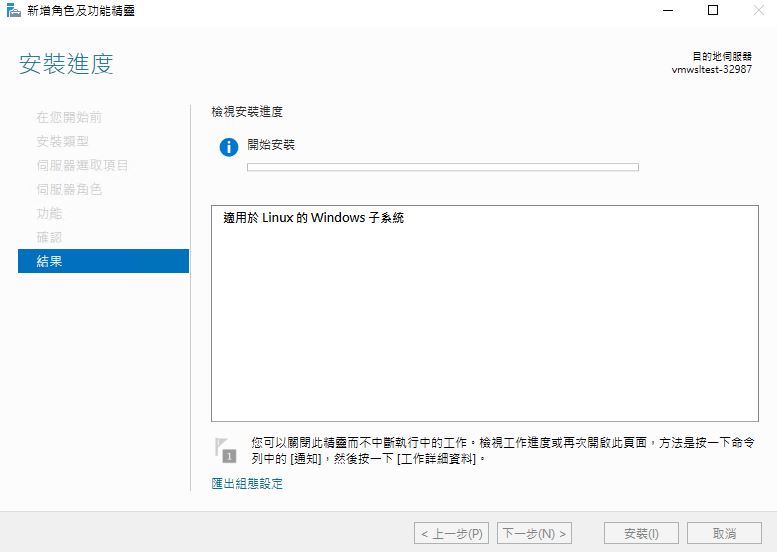
完成安裝後需要對虛擬運算個體進行重新開機。
3. 開啟 Powershell 安裝 WSL 1
- dism.exe /online /enable-feature /featurename:VirtualMachinePlatform /all /norestart

若只要安裝WSL 1,您現在應該重新啟動電腦,等約 3-5 分鐘後進入遠端連線至 VM
若要更新到 WSL 2 請繼續以下步驟,若無則跳過
- dism.exe /online /enable-feature /featurename:VirtualMachinePlatform /all /norestart

設定 WSL 2 為預設版本
- wsl –set-default-version 2
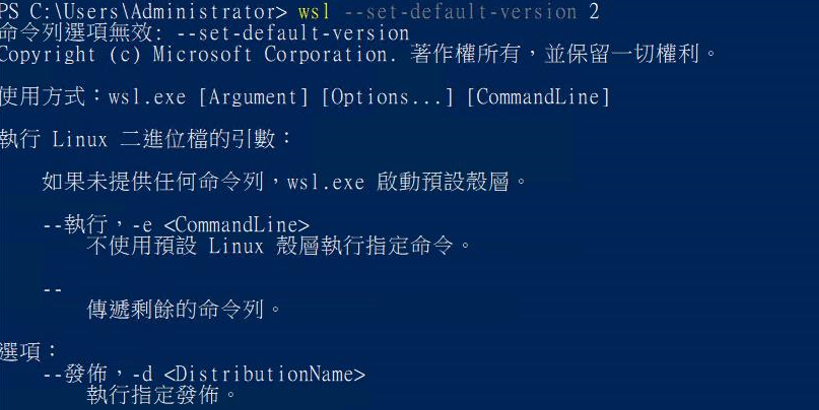
重新啟動您的電腦,就可以完成 WSL 安裝並更新至 WSL 2,等約 3-5分鐘後進入遠端連線至 VM。
4. 進行Ubuntu指定版本的安裝
本文使用Ubuntu 18.04作為範例
1. 下載欲使用的Ubuntu的版本,並進行更名
- curl.exe -L -o ubuntu-1804.appx https://aka.ms/wsl-ubuntu-1804
- Rename-Item ubuntu-1804.appx ubuntu-1804.zip

2. 解壓縮檔案並進入資料夾
- Expand-Archive ubuntu-1804.zip ubuntu1804
- cd ubuntu1804
![]()
3. 執行Ubuntu環境
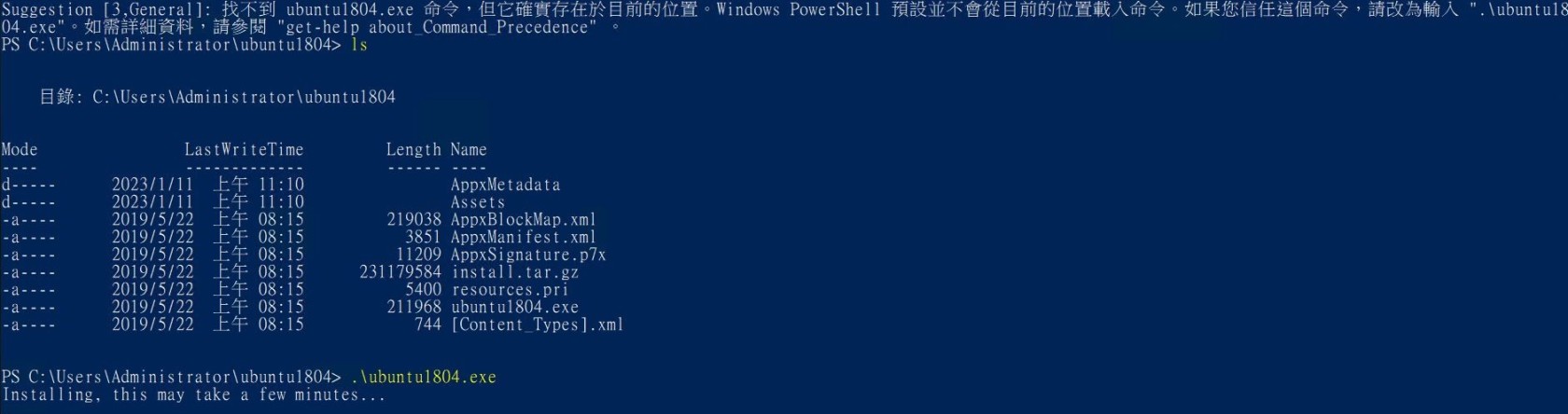
4. 進行帳號與密碼設定,並進入Ubuntu環境